Kassenbuch v2024.9
Inhaltsverzeichnis
- Übersicht
- Kassenübersicht
- Kasse verwalten
- Einnahmen / Ausgaben: erste Schritte
- Buchung
- Abschlüsse
- Abschluss
- Kasse ausgeben in DATEV, TEXT oder Druck
- Kasse exportieren
- Importieren
- Einstellungen > Pfad > Passwort
- Einstellungen > Lizenz
- Einstellungen > Steuersätze
- Einstellungen > Kontenrahmen
- Einstellungen > Import
- Einstellungen > Export
- Einstellungen > Datev
Übersicht
Über das Provendis Kassenbuch
Das Provendis Kassenbuch ist eine einfache und übersichtliche Kassenbuch-Software, die Sie leicht bedienen können.
Erwerb und Lizenzierung
Sie können das Kassenbuch über unseren Shop erwerben. Die Lizenz wird je nach gewähltem Zeitraum für 1 oder 3 Jahre erstellt und ausgegeben. Wir informieren Sie 14 Tage vor dem Ablauf der Lizenz, so dass Sie eine Verlängerung erwerben können.
Updates
Innerhalb der Laufzeit erhalten Sie alle Updates zur Software, damit Sie immer die aktuellste Version nutzen können.
Hilfe bei Bedarf
Wenn Ihnen Fragen zur Bedienung des Kassenbuchs auftreten und Sie diese nicht mit den FAQ oder dieser Hilfe lösen können, kontaktieren Sie uns bitte per E-Mail an info@provendis-software.de. Wir unterstützen Sie gerne!
Kassenübersicht
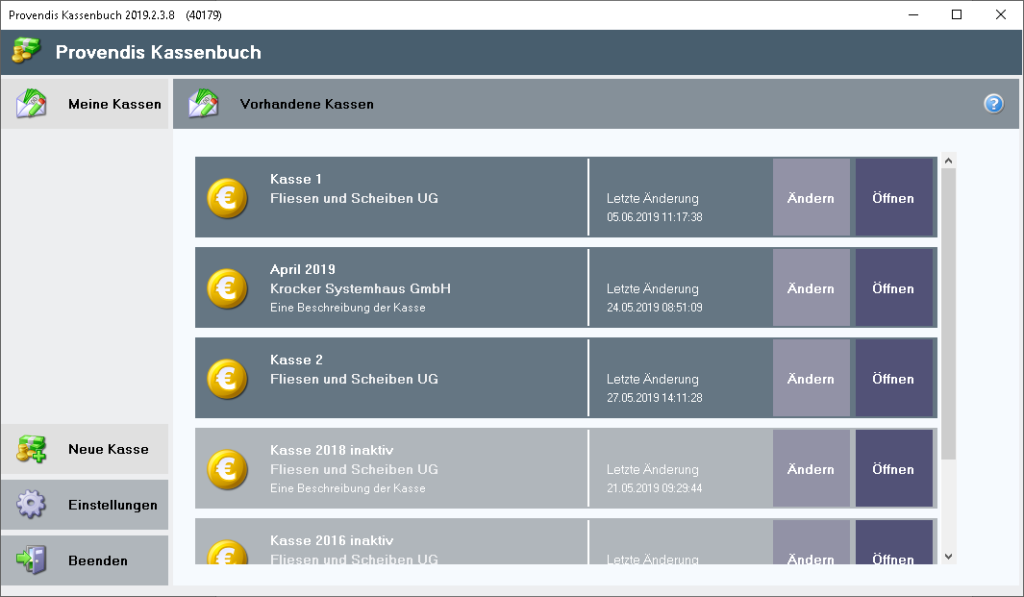
Der Startdialog
Wenn Sie das Provendis Kassenbuch öffnen, sehen Sie den Startdialog. Dieser gliedert sich in zwei Bereiche.
Links
Hier finden Sie die folgenden Optionen:
- Meine Kassen : Hier werden Ihnen alle angelegten Kassen angezeigt.
- Neue Kasse : Mit diesem Punkt können Sie eine neue Kasse anlegen.
- Einstellungen : Hier werden alle das Programm betreffenden, kassenübergreifenden Einstellungen festgelegt.
- Beenden : Mit diesem Button wird das Kassenbuch geschlossen.
Links oben
Hier finden Sie Informationen über:
- Software-Version : Die aktuelle Version der Software.
- Lizenznehmer : Der Lizenznehmer des Kassenbuchs.
- Restlaufzeit : Die noch verfügbare Restlaufzeit der Lizenz.
Rechts oben
Hier sehen Sie:
- Update-Info : Eine Anzeige, ob Updates zum Provendis-Kassenbuch verfügbar sind.
- Hilfe-Symbol : Ein kleines blaues Fragezeichen, mit dem Sie themenbezogen die Online-Hilfe aufrufen können.
Kasse neu / verwalten
Reiter Pfad und Passwort
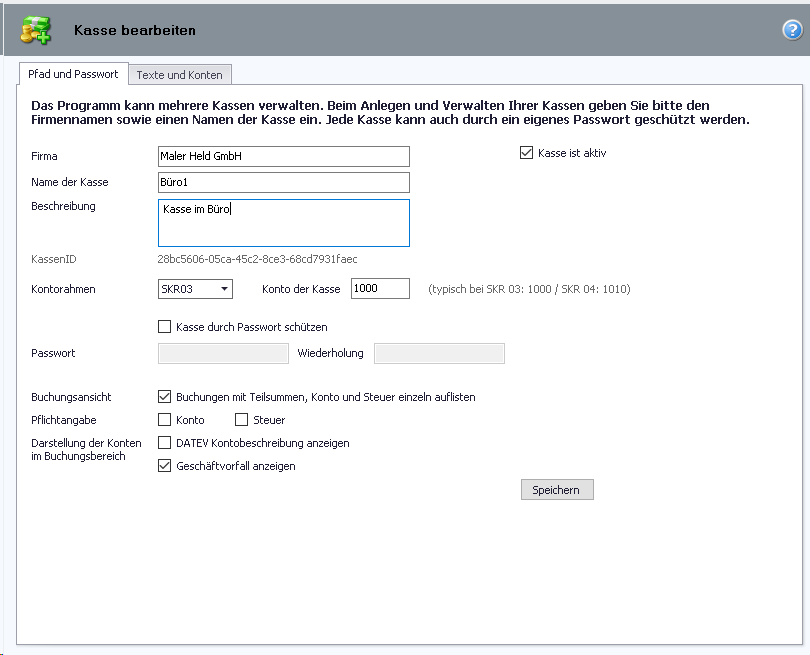
Neue Kasse anlegen
Um eine neue Kasse anzulegen, klicken Sie auf den Button „Neue Kasse“ im Startdialog.
Kassen-Datenbank
Im Dialog „Neue Kasse anlegen“ geben Sie folgende Informationen ein:
- Firmenname : Der Name Ihrer Firma.
- Bezeichnung der Kasse : Eine Bezeichnung für die Kasse, zum Beispiel „Hauptkasse“.
- Beschreibung (optional): Eine kurze Beschreibung zur Kasse.
Die automatisch vergebene KassenID kennzeichnet die Kassen-Datenbank, welche pro Kasse angelegt wird.
DATEV-Kontenrahmen und Buchhaltung
Im selben Dialog legen Sie fest:
- Datev-Kontenrahmen : Welchen DATEV-Kontenrahmen Sie verwenden möchten.
- Konto in der Buchhaltung : Das Konto, auf das Ihre Kasse in Ihrer Buchhaltung belegt wird.
Zur Klärung können Sie Ihren Steuerberater konsultieren.
Passwortschutz
Wenn Sie die Kasse durch ein eigenes Passwort schützen möchten, haken Sie „Kasse durch Passwort schützen“ an und vergeben das Passwort. Dieser Schutz wird bei jedem Öffnen der Kasse abgefragt.
Für den gesamten Passwortschutz des Programms sehen Sie bitte die Einstellungen an.
Buchungsansicht
Im Dialog „Neue Kasse anlegen“ können Sie auch die Buchungsansicht festlegen, wie zum Beispiel:
- Die Buchungen als Zusammenfassung pro Buchungsnummer auflisten (zum Beispiel ein Bon vom Lebensmittelhändler enthält Positionen mit 19% und 7% MwSt.). Für weitere Informationen über die Buchungsansicht sehen Sie bitte das entsprechende Kapitel in der Online-Hilfe an.
…oder die Einzelauflistung mit einer Zeile pro Teilsumme. Im letzten Fall wird die Buchungsnummer mehrfach aufgelistet, sowie werden Konto und Steuersatz ausgegeben.

Pflichtangaben zur Buchungs-Erfassung
Im Dialog „Neue Kasse anlegen“ können Sie auch Pflichtangaben zur Erfassung von Buchungen festlegen.
- Konto : Wenn Sie möchten, dass das Konto immer abgefragt wird, setzen Sie das Häkchen bei „Konto“.
- Steuersatz : Ebenso können Sie entscheiden, ob der Steuersatz immer abgefragt werden soll, indem Sie das Häkchen bei „Steuersatz“ setzen.
Vorschläge für Konto und Umsatzsteuer
Während des Buchens bietet Ihnen das Programm Vorschläge für das Konto und den Umsatzsteuersatz an. Diese Vorschläge basieren auf dem Buchungstext, der zuvor mit einem Datum oder einer Position verknüpft wurde.
Um diese Vorschläge zu sehen, öffnet sich eine Tabelle unterhalb des Feldes „Konto“. Hier können Sie die gewünschten Werte auswählen.
Einfluss auf das Aussehen der Vorschläge
Das Aussehen der Suggestion kann auch durch die Einstellungen „DATEV-Kontobeschreibung anzeigen“ und „Geschäftsvorfall anzeigen“ beeinflusst werden. Hier können Sie entscheiden, ob die DATEV-Kontobeschreibung und/oder der Geschäftsvorfall in der Tabelle angezeigt werden sollen.
Diese Einstellungen ermöglichen es Ihnen, die Suggestion so zu gestalten, dass sie Ihren Bedürfnissen am besten entspricht.
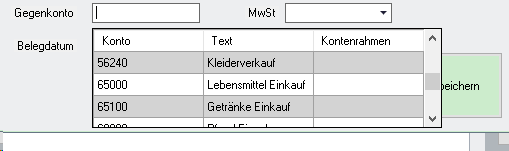
Alle neu angelegten Kassen sind grundsätzlich „aktiv“. Aktive Kassen können bebucht werden und es können Abschlüsse erstellt werden. Inaktive Kassen können nicht verändert werden, Abschlüsse sowie Berichte können gedruckt und Exporte können durchgeführt werden.
Wenn alle Eingaben abgeschlossen sind, klicken Sie auf „Speichern“.
Reiter Texte und Konten
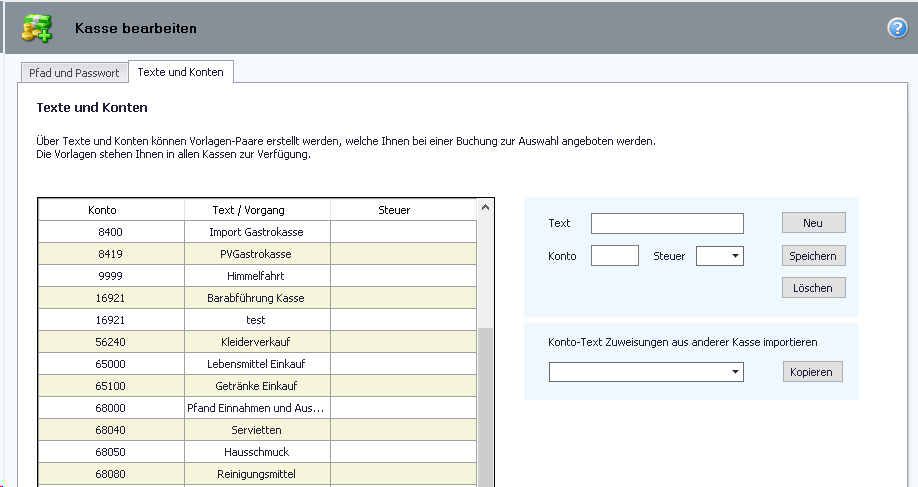
Im Reiter Texte und Konten werden Ihnen alle vormals eingegebenen Kombinationen aus Konto und Text / Vorfall aufgelistet. Klicken Sie auf einen Eintrag, so wird dieser zur Bearbeitung geladen. In der Spalte Steuer wird die verwendete Umsatzsteuer ausgegeben.
Weiterhin können Sie in diesem Tab Konto-Text – Kombinationen aus anderen Kassenbüchern dieses Programms kopieren, was z.B. bei jahresweise geführten Kassenbüchern recht sinnvoll ist.
Einnahmen /Ausgaben: Überblick und erste Schritte
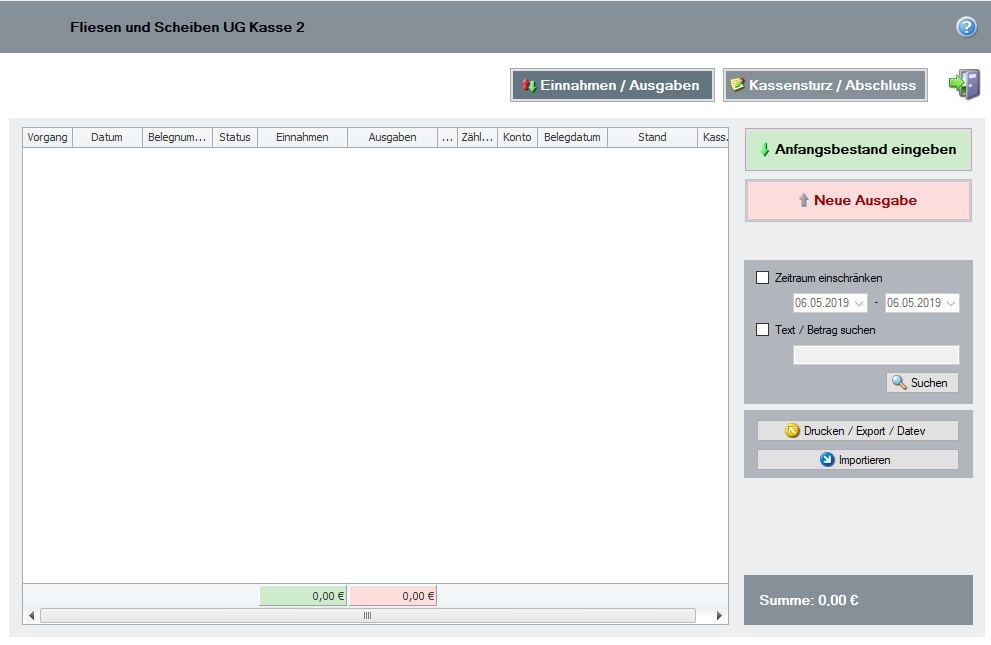
Meine Kassen
Nachdem Sie eine neue Kasse angelegt haben, sehen Sie diese in der Kassenübersicht unter „Meine Kassen“. Hier finden Sie alle angelegten Kassen.
Starten einer neuen Kasse
Zum Starten einer jeden Kasse muss ein Anfangsbestand eingegeben werden. Dieser kann auch 0,00 sein. Um den Anfangsbestand einzugeben, klicken Sie auf „Anfangsbestand eingeben“ im Dialog „Einnahmen/Ausgaben“.
Dialog „Einnahmen/Ausgaben“
Im Dialog „Einnahmen/Ausgaben“ sehen Sie oben den Namen der Kasse. Unter der Bezeichnung befinden sich drei Funktionstasten:
- Einnahmen / Ausgaben : Dieser Dialog ist für die Einführung von Buchungen in die Kasse gedacht.
- Kassensturz / Abschluss : Hier werden die Buchungen festgeschrieben und die Kasse abgeschlossen.
- Tür-Symbol (Schließen) : Mit diesem Symbol können Sie die Kasse schließen und die Übersicht öffnen.
Anfangsbestand eingeben
Um den Anfangsbestand einzugeben, klicken Sie einfach auf „Anfangsbestand eingeben“ im Dialog „Einnahmen/Ausgaben“. Hier können Sie dann den gewünschten Anfangsbestand in die Kasse eintragen.
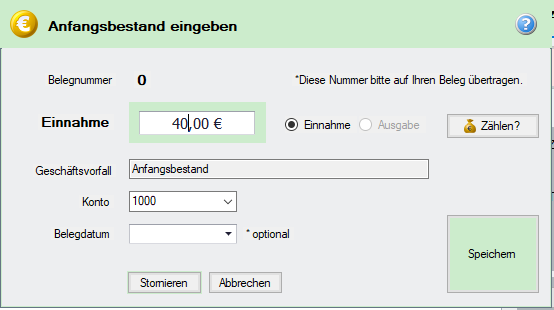
In unserem Beispiel haben wir einen Anfangsbestand von 40,00€ eingegeben. Nach der Ersteingabe wechselt die Bezeichnung der Taste auf „Neue Einnahme“ und nach 2 weiteren Buchungen sieht der „Einnahmen /Ausgaben“ – Dialog wie folgt aus.
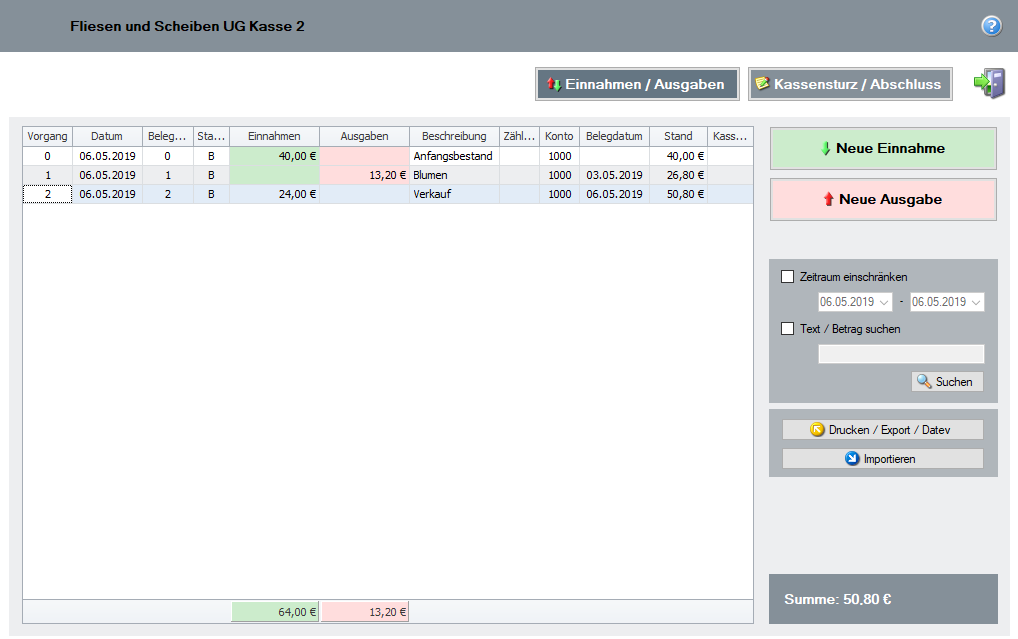
Buchungen-Übersicht
Im zentralen Bereich des Dialogs „Einnahmen/Ausgaben“ sehen Sie die Auflistung Ihrer Einnahmen und Ausgaben. Hier können Sie alle Buchungen einsehen, bearbeiten oder neu erstellen.
Bearbeiten von Buchungen
Durch einen Doppelklick auf eine Buchung können Sie diese geöffnet und verändert werden. Im Speicherprozess wird für jede Änderung an einer vorhandenen Buchung eine Gegenbuchung (Storno) und ein neuer Eintrag mit Ihren übernommenen Änderungen als neue Buchung abgespeichert.
Such- und Filterfunktion
Auf der rechten Seite des Dialogs haben Sie die Möglichkeit, den Zeitraum der sichtbaren Buchungen einzuschränken. Zudem können Sie in den Buchungen nach Text oder Betrag suchen, um bestimmte Einträge zu finden.
Buchungsausgabe und Import
Unter dem Suchdialog befinden sich Tasten für die Ausgabe Ihrer Buchungen. Hier können Sie Ihre Buchungen auf verschiedene Arten ausgeben, wie z.B. als PDF-Datei oder in einer CSV-Datei.
Außerdem haben Sie die Möglichkeit, Buchungen in das Kassenbuch zu importieren. Hier können Sie Dateien von verschiedenen Quellen hochladen und importieren.
Kassenstand
Am Fuß unten rechts sehen Sie den aktuellen Kassenstand. Dieser gibt Ihnen einen Überblick über den aktuellen Wert der Kasse.
Buchungsansicht-Einstellungen
Beachten Sie bitte die Einstellungen zur Buchungsansicht unter „Kasse verwalten“ hier in der Hilfe. Hier können Sie Ihre Favoriten-Buchungsansicht einrichten, um bestimmte Einträge und Informationen in Ihrer Übersicht zu sehen.
Buchung
Durch einen Klick auf „Neue Einnahme“ bzw „Neue „Ausgabe“ wird das Dialogfenster geöffnet, in dem Buchungen erfasst werden.
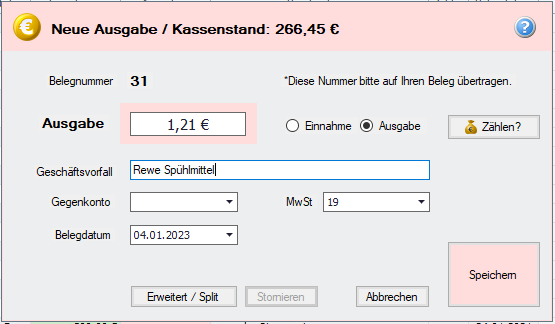
Buchungs-Eingabe
Der Dialog „Einnahmen/Ausgaben“ zeigt oben den gewünschten Vorgang an, gefolgt vom aktuellen Kassenstand.
Belegnummer und Betrag
In der ersten Zeile finden Sie die Belegnummer, eine automatisch generierte Nummer, die Ihren Belegen wieder auffindbar macht. Übertragen Sie diese Belegnummer auf Ihren Beleg.
Im Eingabefeld für den Betrag geben Sie bitte den Betrag Ihres Vorgangs mit Komma oder Punkt getrennt ein. Beachten Sie dabei die Wahl zwischen Einnahme und Ausgabe.
Zählen
Über „Zählen“ können Sie einen Dialog zur Zählhilfe öffnen, der Ihnen hilft, den Betrag Ihres Vorgangs genau zu bestimmen. Der im Zähl-Dialog ermittelte Betrag wird in das Eingabefeld übernommen und protokolliert.
Geschäftsvorfall und Konto
In das Feld „Geschäftsvorfall“ tragen Sie bitte eine Beschreibung der Buchung ein. Dann wählen Sie in Abstimmung mit Ihrem Steuerberater ein Konto, meist die 1000 für Bargeschäfte. Alternativ erfassen Sie eine Konto aus dem passenden Kontenrahmen, wenn Sie Buchungen von Kasse gegen Konto erstellen möchten. Bitte treten Sie hierzu ggf. an Ihren Steuerberater heran.
Belegdatum (optional)
Das optionale Belegdatum kann eingegeben werden, um das Erstellungsdatum des Belegs mit zu erfassen.
Speichern oder Stornieren
Über „Speichern“ werden die Eingaben in die Buchungsliste übergeben. Über „Stornieren“ kann eine wieder aufgerufene Buchung nach GoBD storniert werden. Mit „Abbrechen“ schließen Sie den Dialog ohne zu speichern.
Kassenstand und Belegnummer
Am Fuß des Dialogs sehen Sie den aktuellen Kassenstand und die Belegnummer, die für Ihre Buchung verwendet wurde.
Ab Version 2023-8 steht die Erfassung von Teilsummen pro Beleg zur Verfügung. Klicken Sie hierzu auf „Erweiter / Split“.
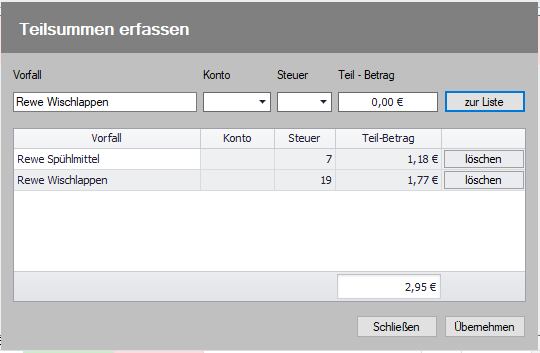
Im oberen Beispiel werden die Positionen eines Einkaufs-Bons getrennt nach Mehrwertsteuer erfasst. Tragen Sie hierzu die Teilsummen nacheinander in die oberen Felder ein und fügen Sie die Position zur Tabelle über „zur Liste“ hinzu. Ist eine Spalte falsch kann sie durch Doppelklick editiert werden. Über „löschen“ wird die Zeile entfernt. Mit „Übernehmen“ werden die Teilsummen an die Buchungsmaske übergeben. „Schließen“ schließt die Maske, ohne zu speichern.
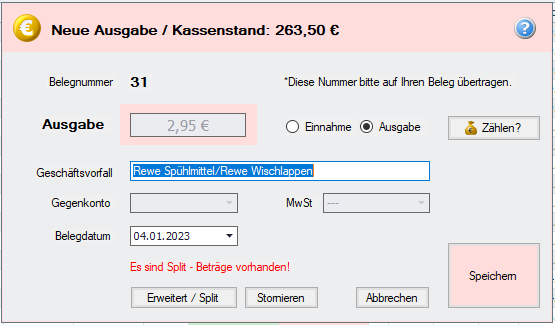
Nach der Teilsummenerfassung sind einige Felder der Buchungsmaske nicht mehr zugänglich, da die Werte sich eventuell widersprechen (z.B. Steuersatz). Aber keine Angst: im Hintergrund wird für jede zuvor erfasste Teilsumme eine Zeile gespeichert. Diese Zeilen erhalten alle die selbe Buchungsnummer in der Kasse.
Kassensturz / Abschlüsse
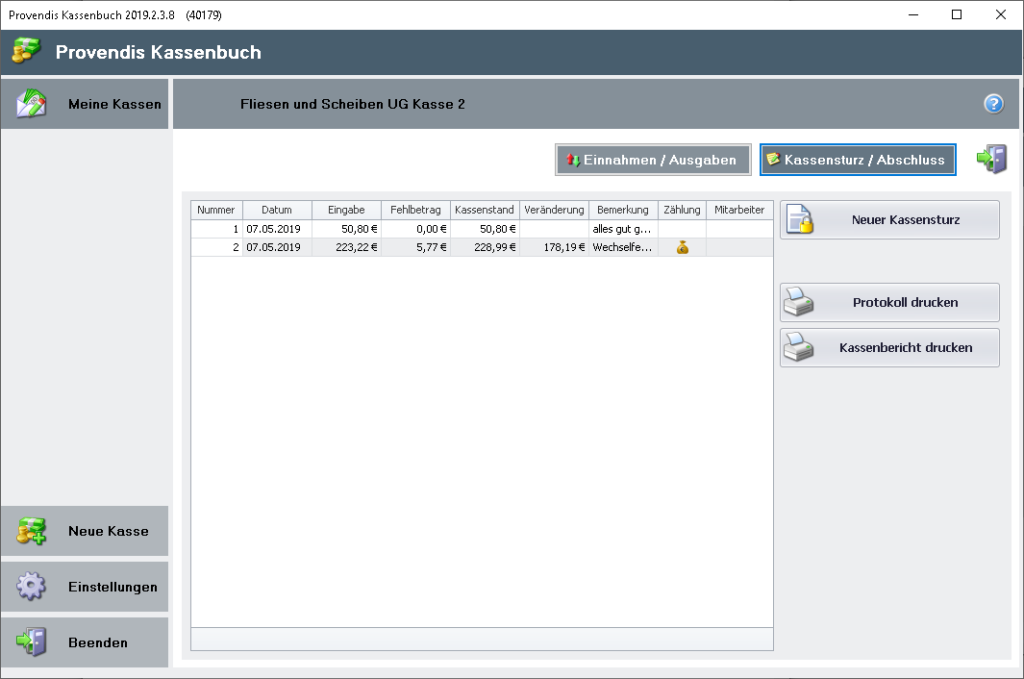
Dialog „Kassensturz / Abschluss“
Um zum Dialog „Kassensturz / Abschluss“ zu gelangen, drücken Sie bitte auf die Tasten oben rechts.
Abschluss durchführen
Bei diesem Vorgang werden alle Kassen-Buchungen für eine bestimmte Zeit festgelegt. In der Buchhaltung dienen Abschlüsse der Festschreibung Ihrer Buchungen und wenden damit diese nicht mehr veränderbar sind.
- Abschlussnummer : Durch Ausführen des Abschlusses erhält man eine automatisch vergebene, fortlaufende Nummer.
- Protokoll : Ihr Protokoll kann gedruckt werden und Ihnen wird ein retrograder Kassenbericht zur Verfügung gestellt.
Kassensturz / Abschluss
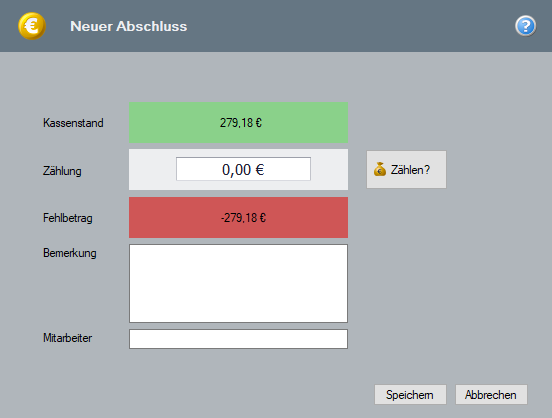
Dialog zum Abschluss
- Kassenstand : Durch Ausführen des Abschlusses sehen Sie Ihren aktuellen Kassenstand laut Buchungen. Darunter können Sie den gezählten Betrag eingeben.
- Abschlussbeauftragter Mitarbeiter : Der mit dem Abschluss beauftragte Mitarbeiter kann erfasst werden und wird dokumentiert.
Zählen
- Durch Ausführen des Zählens kann der Betrag von Ihrem Kassenstand abgezogen werden.
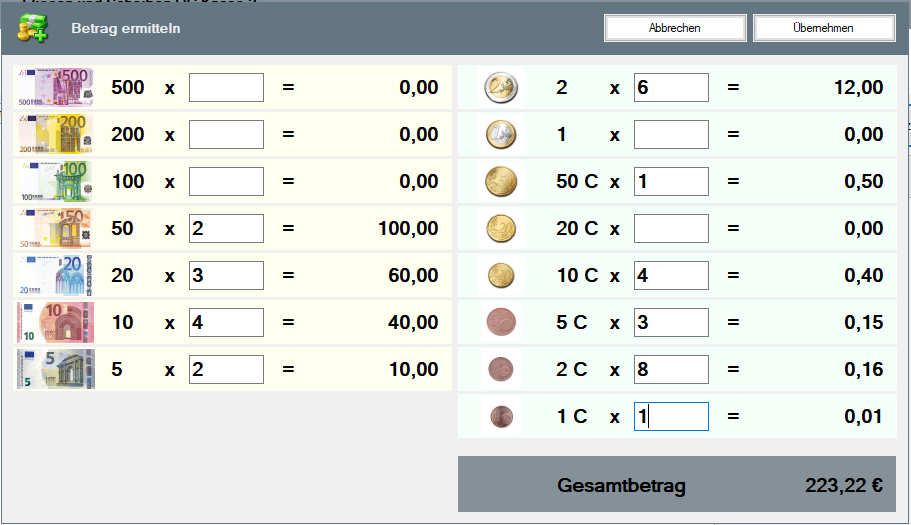
Dialog zum Zählen
- Durch Ausführen des Zählens können Sie die einzelnen Scheine und Münzen Ihrer Kasse zählen.
- Geben Sie in den entsprechenden Feldern die Anzahl der Scheine und Münzen ein. Das Zählsystem ermittelt automatisch den Gesamtbetrag Ihrer Kasse.
- Abschließend klicken Sie auf „Übernehmen“.
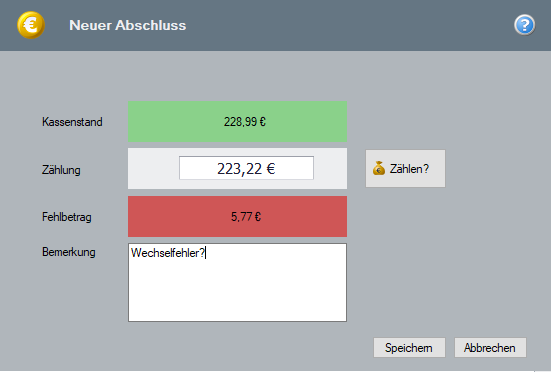
Zählen
- Durch Ausführen des Zählens können Sie die einzelnen Scheine und Münzen Ihrer Kasse zählen.
- Geben Sie in den entsprechenden Feldern die Anzahl der Scheine und Münzen ein. Das Zählsystem ermittelt automatisch den Gesamtbetrag Ihrer Kasse.
Fehlbeträge
- In unserem Beispiel haben wir einen Fehlbetrag von 5,77€.
- Bei Bedarf können Sie Ihre Kasse noch einmal zählen und beginnen den Vorgang erneut.
- In das Bemerkungsfeld können Sie eine Bemerkung schreiben, die für die Dokumentation geeignet ist.
- Mit „Speichern“ wird der eigentliche Abschluss durchgeführt und die Buchungen festgeschrieben.
Kasse ausgeben (Drucken / Export / Datev)
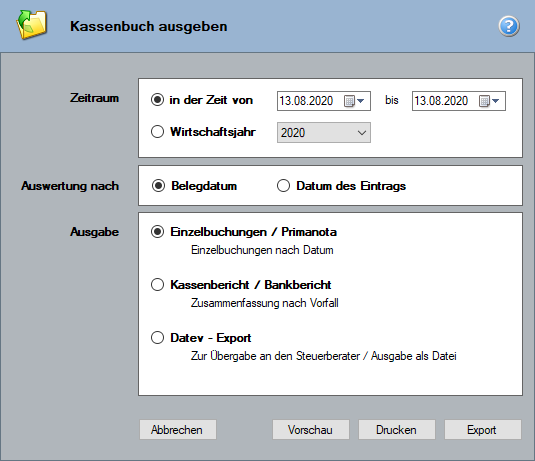
Kassenbuch ausgeben
Zur Dokumentation Ihrer Buchungen und zur Übergabe an externe Software stehen Ihnen im Provendis Kassenbuch verschiedene Möglichkeiten zur Verfügung.
Zeitraum der Ausgabe
Im oberen Teil des Dialogs „Kassenbuch ausgeben“ grenzen Sie den Zeitraum der Ausgabe ein. In der Auswahlbox „Wirtschaftsjahr“ werden die von Ihnen bebuchten Wirtschaftsjahre angeboten. Alternativ wählen Sie den „von-bis“ Zeitraum für Ihre Ausgabe.
Datumsbasis
Im mittleren Teil des Dialogs kann mit der Wahl zwischen Belegdatum und Erfassungsdatum festgelegt werden, auf welches Datum sich die Ausgabe beziehen soll.
Ausgabeform
Im unteren Teil des Dialoges wird die eigentliche Ausgabeform festgelegt:
- Einzelbuchung / Primanota : Hier werden alle Buchungen chronologisch aufgelistet. Verwenden Sie diese Ausgabe auch, um alle Daten an Fremdsysteme weiter zu geben (csv-Export). Dazu gehört auch der GdPdU-Export für den Steuerprüfer im xml-Format.
- Vorschau / Druck : Es stehen Vorschau und Druck zur Verfügung. Auch ist der Mail-Versand möglich.
- Export : Über die Taste „Export“ öffnet sich der folgende Dialog, in dem Sie die Ausgabeformieren wählen können.
- Kassenbericht / Bankbericht : Gruppierte Ausgabe der Buchungen nach Vorfall und Konto. Es stehen Vorschau und Druck zur Verfügung.
- Datev-Export : Ausgabe Ihrer Buchungen für die Übergabe im Datev-Format. Es steht nur der Export zur Verfügung.
Sind bereits exportierte Buchungen vorhanden, werden diese erkannt und in einem Dialogfeld zur wiederholten Ausgabe angeboten.
- Vorschau : Über die Taste „Vorschau“ können Sie sich die Ausgabe ansehen und eine Druckerwahl durchführen. Auch ist der Mail-Versand möglich.
- Drucken : Betätigen Sie die Taste „Drucken“, werden die Buchungen in der gewählten Ausgabeform direkt auf den Standarddrucker ausgegeben.
Kasse exportieren
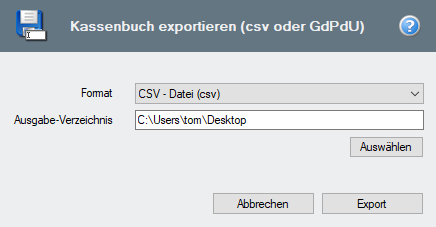
Export Ihrer Buchungen
Zur Ausgabe Ihrer Buchungen an Fremdsysteme wählen Sie unter „Format“ das gewünschte Format aus.
Optionen:
- CSV : Ausgabe in eine Text-Datei mit einem Semikolon als Trennzeichen zwischen den einzelnen Feldern. Dieses Format lässt sich z.B. in Microsoft Excel importieren.
- GdPdU-Export : Diese Formt dient der Übergabe Ihrer Buchungen im Fall einer steuerlichen Überprüfung durch das Finanzamt.
- Datev : Entspricht der Ausgabe-Option Datev-Export und dient der Übergabe an Ihren Steuerberater.
Nach dem Export
Nach erfolgtem Export werden Sie gefragt, ob Sie das Export-Verzeichnis öffnen möchten. Diese Funktion erspart Ihnen die Suche der Daten in Ihrem System.
Beliebige Exporte möglich:
Die Daten können beliebig oft exportiert werden, auch in unterschiedlichen Ausgabeformen.
Importieren
Importieren von Daten
Das Provendis Kassenbuch kann Daten aus der Provendis Gastrokasse, der Provendis Hotelsoftware und auch Fremdsystemen importieren.
Dateien im Verzeichnis erwartet:
Dazu werden 3 Dateien in einem festgelegten Verzeichnis erwartet. Die Dateinamen lauten:
- PVGastroImport.dat : Importiere Daten aus der Provendis Gastrokasse.
- PVHotelImport.dat : Importiere Daten aus der Provendis Hotelsoftware.
- PVImport.dat : Importiere Daten aus Fremdsystemen.
Automatischer Import:
Zum Importieren klicken Sie lediglich auf Importieren und die Software arbeitet die 3 möglichen Dateien automatisiert ab. Danach werden Dateien automatisch gelöscht, so dass die Fremdsysteme die Dateien erneut anlegen können.
Konto für Umsätze abfragen:
Während des Imports wird ein Konto abgefragt, auf das die Umsätze gebucht werden.
Importieren von Daten über PVImport.dat:
Um Daten über die Datei „PVImport.dat“ zu übergeben, muss lediglich eine Textdatei erzeugt werden. Der Name der Datei muss auf „PVImport.dat“ geändert werden.
Format der Import-Daten:
Die Daten sind innerhalb der Datei im Format abzulegen:
- Datum~Betrag~Bezeichnung : Standardformat für den Import.
- Datum~Betrag~Bezeichnung~Steuersatz: Alternatives Format, das Steuereinschätzungen berücksichtigt.
Trennzeichen:
Als Trennzeichen verwenden Sie bitte das Zeichen „~“.
Weitere Informationen zum Importieren:
Weitere Informationen zum Import finden Sie unter „Einstellungen Import“ hier in der Hilfe.
Einstellungen Passwort + Pfad
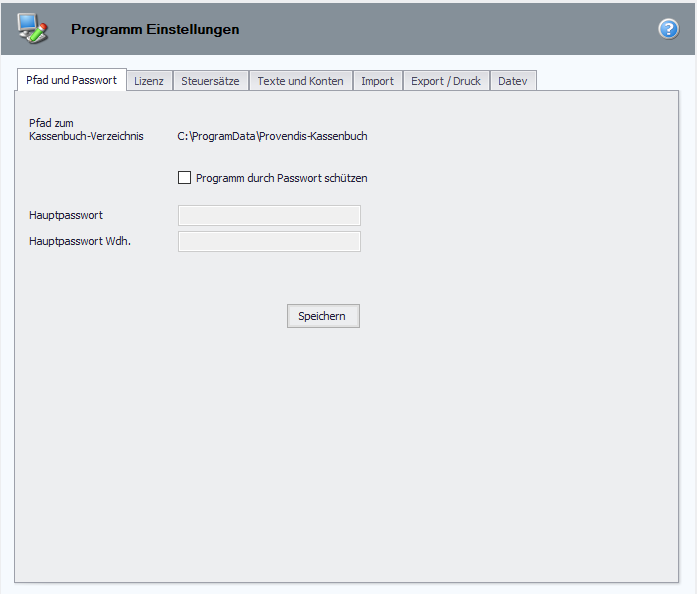
Im Dialog „Einstellungen: Pfad und Passwort“ wird Ihnen der Pfad zur Datenstruktur des Provendis Kassenbuch angezeigt.
Mit der Auswahlbox „Programm durch Passwort schützen“ können Sie ein Passwort für das gesamte Kassenbuch festlegen. Dieses Passwort muss zum Start der Software eingegeben werden.
Einstellungen: Lizenz
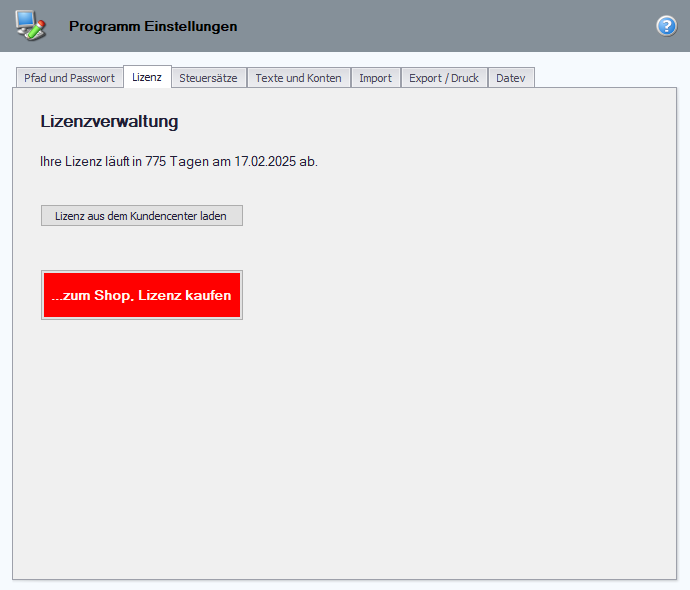
Im Dialog „Einstellungen: Lizenz“ wird die Laufzeit Ihrer Lizenz angezeigt. Über die Taste „Neue Lizenz laden“ wird die Lizenzverwaltung geöffnet. Hierbei sucht das Provendis Kassenbuch über das Internet nach einer passenden Lizenz.
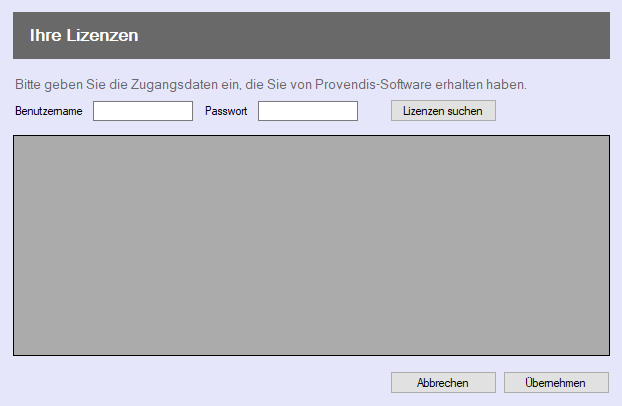
Um eine Lizenz zu erwerben klicken Sie auf https://www.provendis-kassenbuch.de/shop . Nach dem der Bezahlprozess erfolgt ist, erhalten Sie innerhalb eines Werktages Ihre Bestätigung, sowie die Benutzer- und Passwortdaten, um nach einer Lizenz zu suchen. Tragen Sie dazu den Benutzer und das Passwort in die Eingabefelder ein und klicken Sie auf Lizenz suchen. Die möglichen Lizenzen werden Ihnen darauf hin angezeigt. Wählen Sie ein Lizenz aus und klicken Sie auf übernehmen.
Einstellungen: Steuersätze
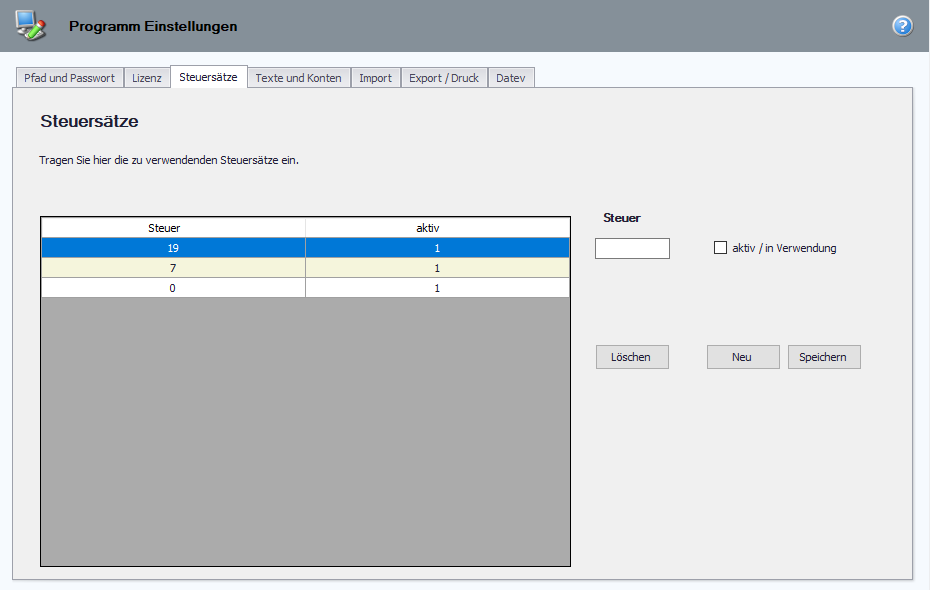
Im Dialog „Einstellungen: Steuersätze“ werden die derzeit verwendet Steuersätze angezeigt und verwaltet. „Neu“ legt einen Steuersatz an, „Löschen“ löscht den in der Tabelle markierten Steuersatz und „Speichern“ speichert.
Die hier aufgeführten Steuersätze dienen lediglich als Vorlage für neue Buchungen und betreffen kein vorhandenen Buchungen. Möchten Sie zeitweise einen Steuersatz nicht zur Auswahl anbieten, so entfernen Sie bitte das Häkchen „aktiv / in Verwendung“. In der Tabelle wird für den Steuersatz dann eine 0 ausgewiesen.
Einstellungen: Kontenrahmen
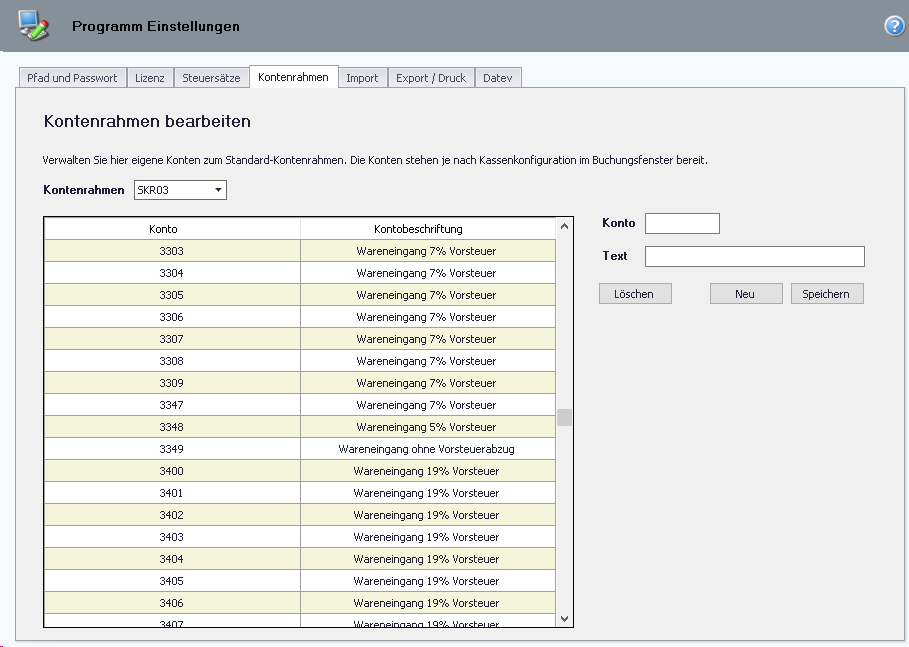
Im Dialog „Einstellungen: Kontenrahmen bearbeiten“ haben Sie die Möglichkeit, zwischen den DATEV – Kontenrahmen SKR03 und SKR04 zu wählen. Klicken Sie auf einen Eintrag, so wird das jeweilige Konto editiert werden kann. Ebenso können Sie neue Konten hinzufügen oder aber Konten löschen.
Einstellungen: Import
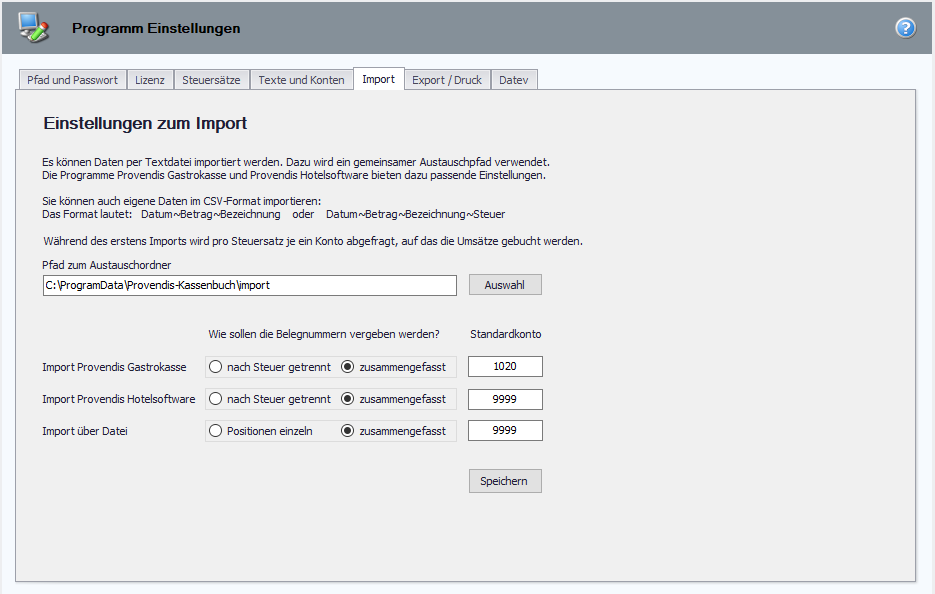
Dialog „Einstellungen: Import“
- Importpfad : Legen Sie den Importpfad fest, über den der Austausch mit Fremdprogrammen stattfinden soll.
- Provendis Gastrokasse / Provendis Hotel importieren : Das Provendis Kassenbuch kann aus diesen Programmen importieren. Eine Anbindung an Fremdsysteme ist ebenfalls möglich.
Importformate
- Format 3 – spaltig: Datum~Betrag~Bezeichnung: Wenn Daten im 3-spaltigen Format eingelesen werden, werden die Umsätze auf dem Standardkonto erfasst.
- Format 4 – spaltig: Datum~Betrag~Bezeichnung~Steuersatz: Wenn Daten im 4-spaltigen Format eingelesen werden, erscheint eine Abfrage der Konten zum jeweiligen Steuersatz. Diese Angaben werden nur einmal abgefragt und können über Einstellungen > Texte und Konten verändert werden.
Einstellungen
- gemeinsame Buchungsnummer : Legen Sie fest, ob pro Import eine gemeinsame Buchungsnummer vergeben werden soll.
Einstellungen: Export
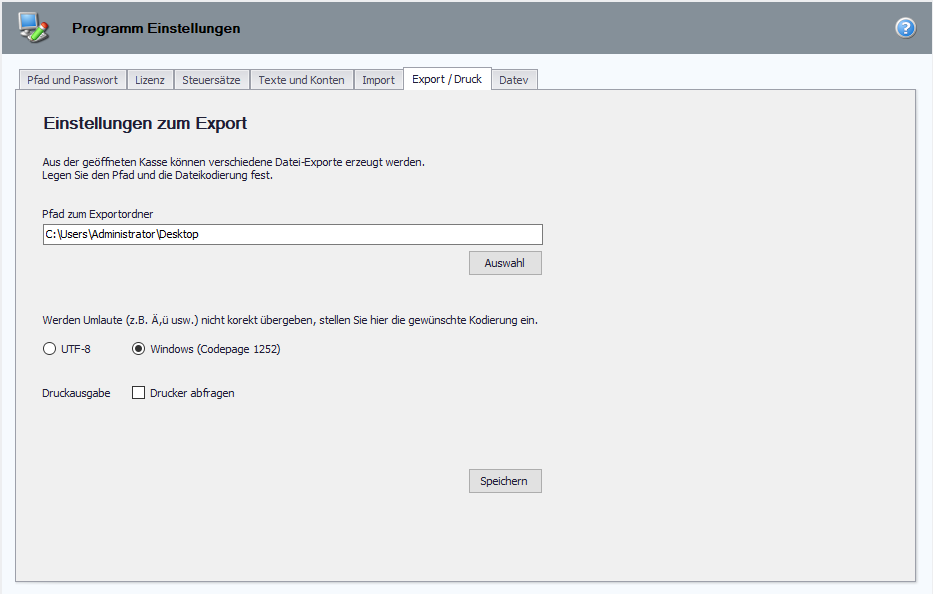
Dialog „Einstellungen: Import“
- Exportpfad : Legen Sie den Exportpfad fest, in dem das Kassenbuch die gewünschten Exporte ausführt.
- Zeichenkodierung : Wählen Sie zwischen UTF-8 und Windows 1252 als Zeichen-Kodierung. Sollten Sie mit der Ausgabe der Umlaute oder bestimmter Zeichen unzufrieden sein, können Sie mit den beiden Zeichensätzen ein wenig experimentieren.
Einstellungen
- Druckerauswahl-Dialog : Legen Sie fest, ob bei jedem Druck ein Druckerauswahl-Dialog erscheinen soll. Setzen Sie den Haken bei „Drucker abfragen“.
Einstellungen: Datev
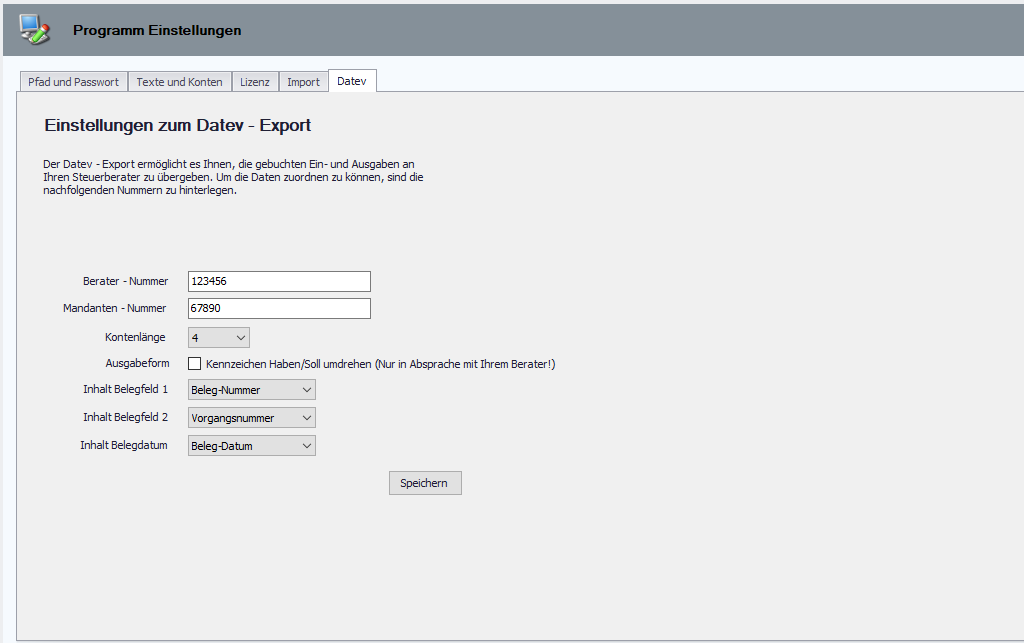
Dialog „Einstellungen: Datev“
- Beraternummer : Bitte tragen Sie die Beraternummer Ihres Steuerberaters ein.
- Mandanten-Nummer : Bitte tragen Sie Ihre Mandanten-Nummer ein.
Kontenrahmen
- Kontenlänge : Legen Sie je nach Kontenrahmen fest, welche Länge der zu verwendenden Konten festgelegt werden soll.
- Speichern : Speichern Sie die Einstellungen mit dem Button „Speichern“.
Achtung: Bitte beachten Sie folgende Hinweise!
- Die Funktionen sollten nur mit Bedacht verwendet werden, da größere Fehler in Ihrer Buchhaltung entstehen können!
- Verwenden Sie den Export daher nur in Absprache mit Ihrem Steuerberater!
Ausgabeform
- Kennzeichen für Haben und Soll : Legen Sie fest, ob das Kennzeichen für Haben und Soll im Datev-Export ausgetauscht oder gedreht werden soll.
- Inhalt des Belegfeld 1 und Belegfeld 2 : Wählen Sie zwischen Beleg-Nummer, Vorgangs-Nummer und leer (keine Ausgabe) je nach Anforderung.
Inhalt Belegdatum
- Beleg-Datum und Vorgangs-Datum : Wählen Sie zwischen Beleg-Datum und Vorgangs-Datum je nach Anforderung.

