Kassenbuch v2019.2
Inhaltsverzeichnis
Übersicht
Das Provendis Kassenbuch ist eine auf einfache Bedienung ausgelegte Kassenbuch-Software. Im Folgenden erklären wir Ihnen, wie mit der Software gearbeitet wird.
Grundsätzlich können Sie das Kassenbuch über unseren Shop erwerben. Dabei wird je nach gewähltem Zeitraum eine entsprechende Lizenz für 1 oder 3 Jahre Laufzeit erstellt ausgestellt. 14 Tage vor dem Ablauf der Lizenz werden Sie über den Ablauf informiert, so dass sie ein Verlängerung erwerben können. Innerhalb der Laufzeit erhalten Sie alle Updates zur Software.
Sollten doch Fragen zur Bedienung des Kassenbuchs auftreten, die Sie nicht mit den FAQ oder dieser Hilfe lösen können, so sehen Sie bitte von Anrufen ab und schreiben uns Ihre Frage unter info@provendis-software.de.
Kassenübersicht
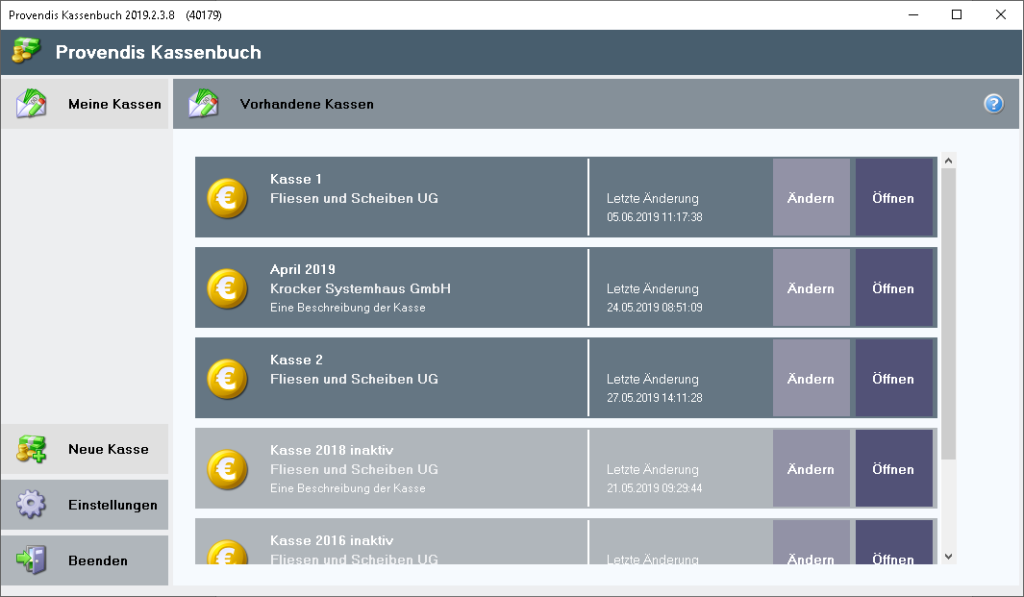
Der Startdialog gliedert sich in 2 Bereiche. Links finden Sie die Kassenübersicht „Meine Kassen“, den Punkt „Neue Kasse“ sowie „Einstellungen“ und „Beenden“.
Beim Klick auf „Meine Kassen“ werden Ihnen alle angelegten Kassen angezeigt. Unter „Neue Kasse“ können Sie eine neue Kasse anlegen. Im Dialog „Einstellungen“ werden alle das Programm betreffenden, kassenübergreifenden Einstellungen festgelegt. Mit „Beenden“ wird das Kassenbuch geschlossen.
Rechts oben wird Ihnen angezeigt, ob Updates zum Provendis – Kassenbuch verfügbar sind. Darunter finden Sie, wie in allen Dialogen, ein kleines blaues Fragezeichen, mit dem sie themenbezogen die Online-Hilfe aufrufen können.
Links oben sehen Sie die Version der Software, sowie den Lizenznehmer und eventuell die noch verfügbare Restlaufzeit.
Kasse neu / verwalten
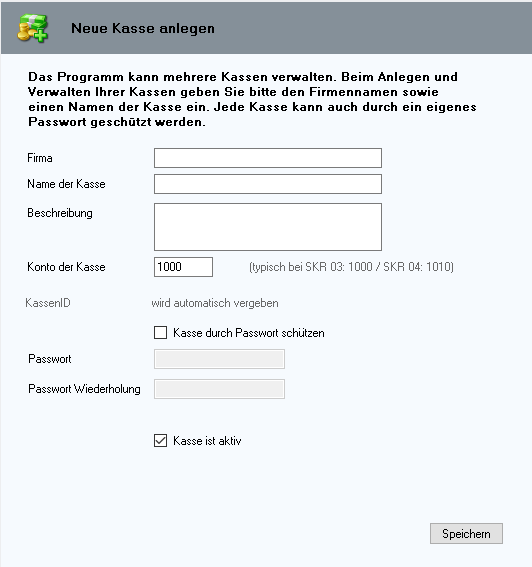
Im Dialog „Neue Kasse anlegen“ auch gleich „Kasse verwalten“ geben Sie den Firmennamen sowie die Bezeichnung der Kasse an. Zur besseren Zuordnung können Sie eine Beschreibung hinzufügen. Die automatisch vergebene KassenID kennzeichnet die Kassen-Datenbank, welche pro Kasse angelegt wird.
Im selben Dialog wird festgelegt, welches Konto Ihre Kasse in Ihrer Buchhaltung belegt. Im Zweifelsfall erhalten Sie die Information von Ihrem Steuerberater.
Wenn Sie die Kasse durch ein Eigenes Passwort schützen möchten, haken Sie „Kasse durch Passwort schützen“ an und vergeben hier das Passwort. Das Passwort wird dann bei jedem Öffnen der Kasse abgefragt. Möchten Sie das gesamte Kassenbuch mit einem Programm-Passwort schützen, so gehen Sie bitte zu den „Einstellungen“.
Alle neu angelegten Kassen sind grundsätzlich „aktiv“. Aktive Kassen können bebucht werden und es können Abschlüsse erstellt werden. Inaktive Kassen können nicht verändert werden, Abschlüsse sowie Berichte können gedruckt und Exporte können durchgeführt werden.
Wenn alle Eingaben abgeschlossen sind, klicken Sie auf „Speichern“.
Einnahmen /Ausgaben: Überblick und erste Schritte
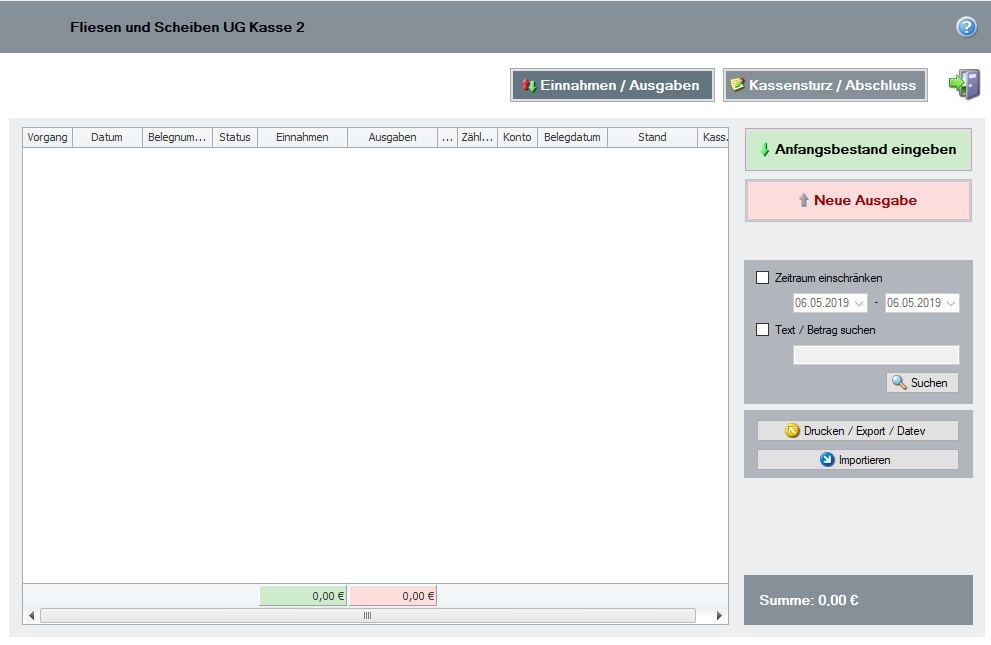
Nach dem Anlegen einer neuen Kasse sehen Sie Ihre neu angelegte Kasse in der Kassenübersicht unter „Meine Kassen“. Zum Start einer jeden Kasse muss ein Anfangsbestand eingegeben werden. Dieser kann auch 0,00 sein. Dazu später…
Im Dialog „Einnahmen/Ausgaben“ sehen Sie oben den Namen der Kasse. Unter der Bezeichnung befinden sich 3 Funktionstasten: „Einnahmen / Ausgaben“ (dieser Dialog), „Kassensturz / Abschluss“ (hier werden die Buchungen festgeschrieben) und das Tür-Symbol, welches die Kasse schließt und die Übersicht öffnet. Klicken Sie auf „Anfangsbestand eingeben“ um den Anfangsbestand der Kasse einzugeben.
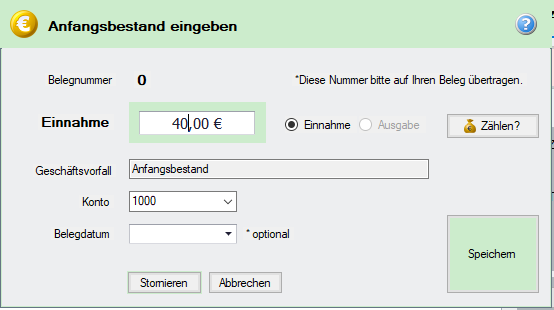
In unserem Beispiel haben wir einen Anfangsbestand von 40,00€ eingegeben. Nach der Ersteingabe wechselt die Bezeichnung der Taste auf „Neue Einnahme“ und nach 2 weiteren Buchungen sieht der „Einnahmen /Ausgaben“ – Dialog wie folgt aus.
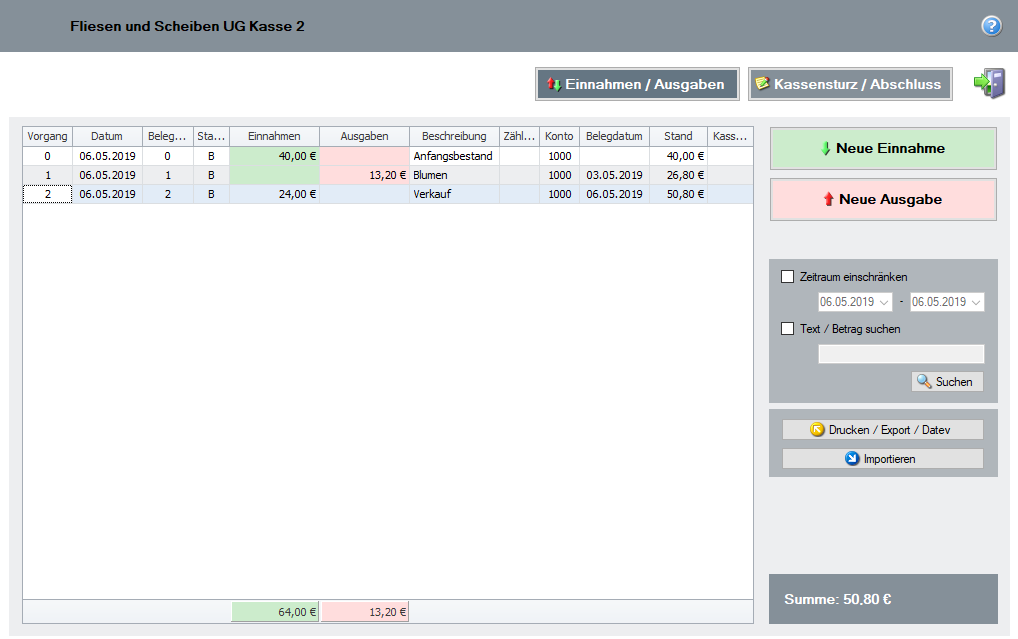
Im zentralen Bereich sehen Sie die Auflistung Ihrer Einnahmen und Ausgaben. Durch einen Doppelklick auf eine Buchung kann diese geöffnet und verändert werden. Im Speicherprozess wird für jede Änderung an einer vorhandenen Buchung eine Gegenbuchung (Storno) und einen neu Buchung mit Ihren übernommen Änderungen als neue Buchung abgespeichert.
Auf der rechten Seite haben Sie die Möglichkeit den Zeitraum der sichtbaren Buchungen einzuschränken und in den Buchungen nach Text oder Betrag zu suchen.
Unter dem Suchdialog befinden Sich Tasten für die Ausgabe Ihrer Buchungen sowie um Buchungen in das Kassenbuch zu importieren.
Am Fuss unten rechts sehen Sie den aktuellen Kassenstand.
Buchung
Durch einen Klick auf „Neue Einnahme“ bzw „Neue „Ausgabe“ wird das Dialogfenster geöffnet, in dem Buchungen erfasst werden.
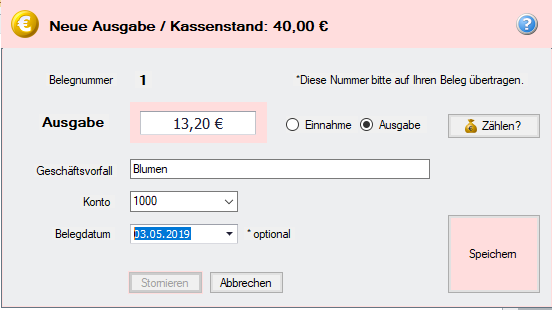
Der Dialog zeigt Oben den gewünschten Vorgang an, danach den aktuellen Kassenstand.
- Die Belegnummer ist eine automatisch generierte Nummer, welche Ihren belege wieder auffindbar macht. Übertragen Sie dazu die Belegnummer auf Ihren Beleg.
- Im Eingabefeld für den Betrag geben Sie bitte den Betrag Ihres Vorgangs mit Komma oder Punkt getrennt ein. Sie können hier noch einmal zwischen Einnahme und Ausgabe umschalten. Über „Zählen“ wir ein Dialog zur Zählhilfe geöffnet. Der im Zähl-Dialog ermittelte Betrag wird in das Eingabefeld übernommen. Die Zählung wird protokolliert und kann wieder angezeigt werden.
- In das Feld „Geschäftsvorfall“ tragen Sie eine Beschreibung der Buchung ein
- Danach wählen Sie in Abstimmung mit Ihrem Steuerberater ein Konto, meist die 1000 für Bargeschäfte (Hinweis: Das Kassenbuch „merkt sich“ die Zuordnung von Vorfall und Konto, so dass Sie beim nächsten, gleichen Vorfall einen automatischen Vorschlag mit Kontozuordnung bekommen.)
- Das optionale Belegdatum kann eingegeben werden um das Erstellungsdatum des Belegs mit zu erfassen.
- Über „Speichern“ werden die Eingaben in die Buchungsliste übergeben.
- Über „Stornieren“ kann eine wieder aufgerufene Buchung nach GoBD storniert werden.
- „Abbrechen“ schließt den Dialog ohne zu speichern.
Kassensturz / Abschlüsse
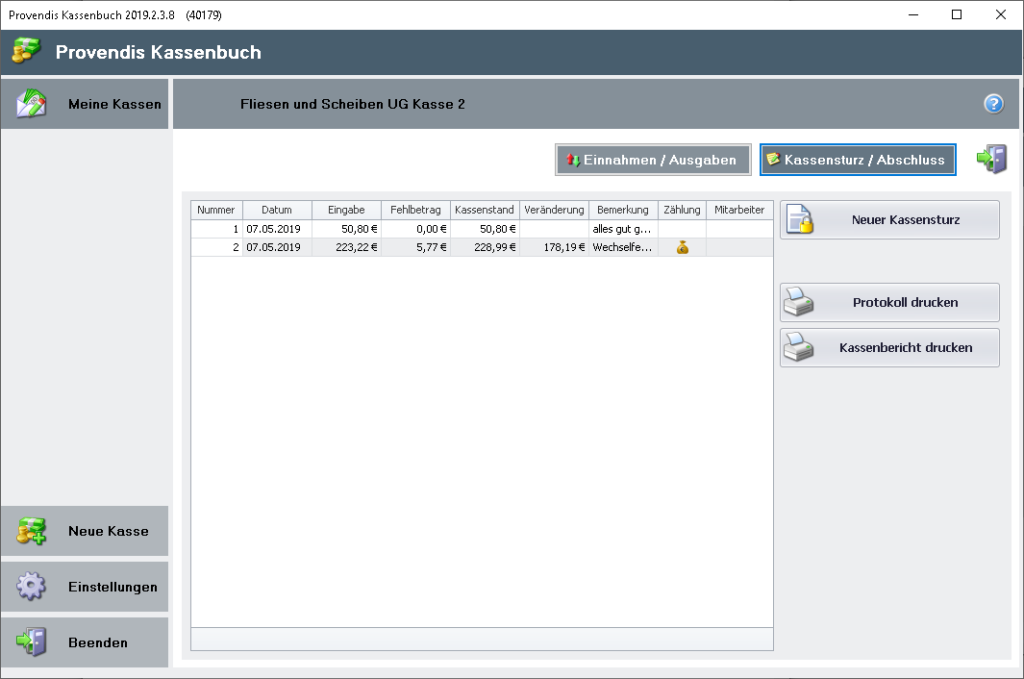
Um zum Dialog „Kassensturz / Abschluss“ zu wechseln, klicken sie auf die Taste oben rechts. Im oberen Bild haben wir einen Abschluss durchgeführt. In der Buchhaltung dienen Abschlüsse der Festschreibung Ihrer Buchungen, womit diese Buchungen nicht mehr veränderbar sind. Bei diesem Vorgang bekommt der Abschluss eine automatisch vergebene, fortlaufende Nummer. Zur Dokumentation des Abschlusses kann ein Protokoll gedruckt werden. Des Weiteren steht Ihnen ein retrograder Kassenbericht zur Verfügung, welcher häufig von Steuerberatern und dem Finanzamt gefordert wird. Im Kassenbericht werden immer die Buchungen von Abschluss zu Abschluss zusammen gefasst.
Kassensturz / Abschluss
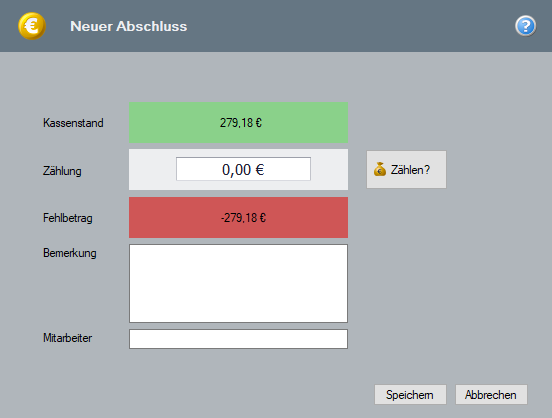
Um einen Abschluss (Kassensturz) durchzuführen, klicken Sie auf „Neuer Kassensturz“. Es erscheint der Dialog zum Abschluss, in dem Sie den aktuellen Kassenstand laut Buchungen sehen. Unter dem Kassenstand geben Sie den gezählten Betrag ein. Der mit dem Abschluss beauftragte Mitarbeiter kann erfasst werden und wird dokumentiert.
Um Ihnen die Zählung zu erleichtern, können Sie auf „Zählen“ klicken, worauf sich folgender Dialog öffnet.
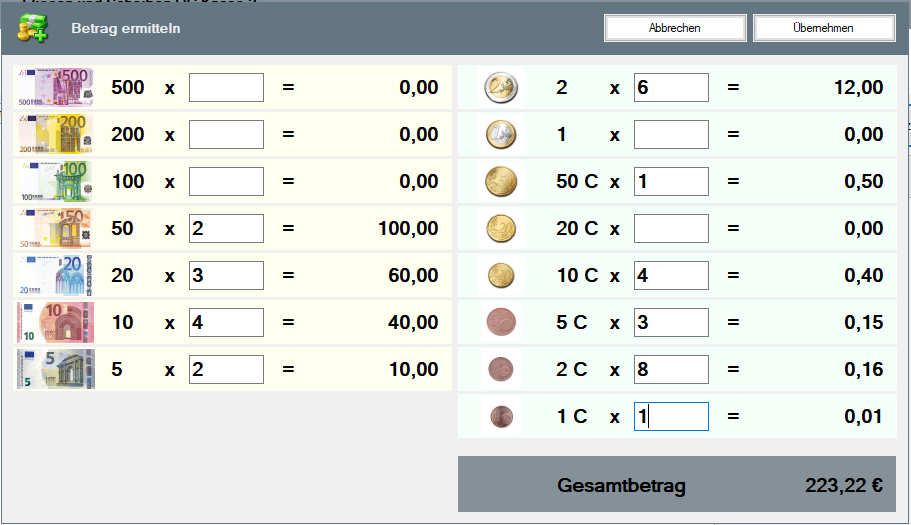
Zählen Sie die einzelnen Scheine und Münzen und tragen Sie die jeweilige Anzahl in die entsprechenden Felder ein. Das Zählsystem ermittelt automatisch den Gesamtbetrag Ihrer Kasse. Zur Übernahme des Betrages klicken Sie abschließend auf „Übernehmen“.
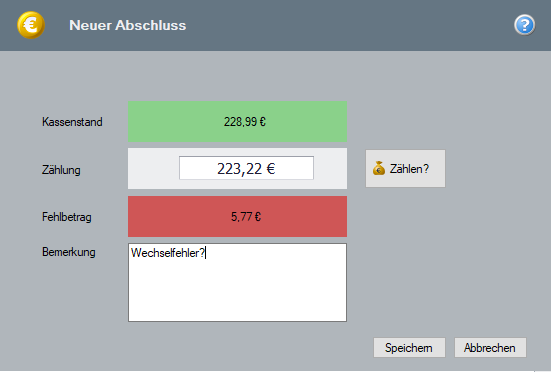
In unserem Beispiel haben wir einen Fehlbetrag von 5,77€ in unserer Kasse. Zum Umgang mit Fehlbeträgen holen Sie sich bitte den Rat Ihres Steuerberaters ein. Falls Sie Ihre Kasse noch einmal zählen möchten, klicken Sie wieder auf „Zählen“ und beginnen den Vorgang erneut. Zur Dokumentation können Sie eine Bemerkung in das Bemerkungsfeld schreiben. Mit „Speichern“ wird der eigentliche Abschluss durchgeführt und die Buchungen festgeschrieben.
Kasse ausgeben (Drucken / Export / Datev)
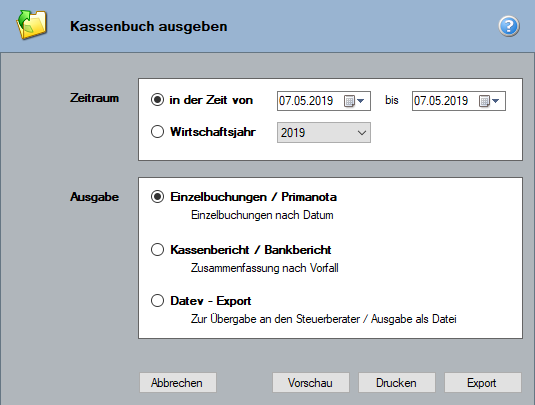
Zur Dokumentation Ihrer Buchungen und zur Übergabe an externe Software stehen Ihnen im Provendis Kassenbuch verschiedene Möglichkeiten zur Verfügung. Der Dialog „Kassenbuch ausgeben“ gliedert sich in 2 Teile. Im oberen Teil grenzen Sie den Zeitraum der Ausgabe ein. In der Auswahlbox „Wirtschaftsjahr“ werden die von Ihnen bebuchten Wirtschaftsjahre angeboten. Alternativ wählen Sie den „von-bis“ Zeitraum für Ihre Ausgabe.
Im unteren Teil des Dialoges wird die eigentliche Ausgabeform festgelegt:
- Einzelbuchung / Primanota: hier werden alle Buchungen chronologisch aufgelistet. Verwenden Sie diese Ausgabe auch, um alle Daten an Fremdsysteme weiter zu geben (csv-Export). Dazu gehört auch der GdPdU-Export für den Steuerprüfer im xml-Format. Es stehen Vorschau / Druck und Export zur Verfügung.
- Kassenbericht /Bankbericht: gruppierte Ausgabe der Buchungen nach Vorfall und Konto. Es stehen Vorschau / Druck zur Verfügung.
- Datev-Export: Ausgabe Ihrer Buchungen für die Übergabe im Datev-Format. Es stehen nur der Export zur Verfügung.
Über die Taste „Vorschau“ können Sie sich die Ausgabe ansehen und eine Druckerwahl durchführen. Auch ist der Mail-Versand möglich. Wir die Taste „Drucken“ betätigt, werden die Buchungen in der gewählten Ausgabeform direkt auf den Standarddrucker ausgegeben.
Sind bereits exportierte Buchungen vorhanden, werden diese erkannt und in einem Dialogfeld zur wiederholten Ausgabe angeboten.
Über die Taste „Export“ öffnet sich der folgende Dialog:
Kasse exportieren
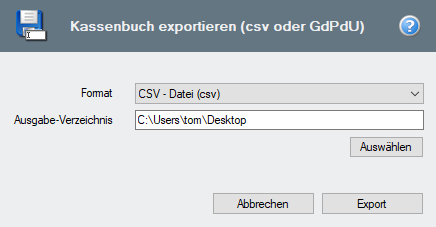
Zur Ausgabe Ihrer Buchungen an Fremdsysteme wählen Sie unter Format das gewünschte Format aus:
- CSV: Ausgabe in eine Text-Datei mit einem Semikolon als Trennzeichen zwischen den einzelnen Feldern. Dieses Format lässt sich z.B. in Microsoft Excel importieren.
- GdPdU-Export: diese Formt dient der Übergabe Ihrer Buchungen im Fall einer steuerlichen Überprüfung durch das Finanzamt.
- Datev: entspricht der Ausgabe-Option Datev-Export und dient der Übergabe an Ihren Steuerberater.
Nach erfolgtem Export werden Sie gefragt, ob sie das Export-Verzeichnis öffnen möchten. Diese Funktion erspart Ihnen die Suche der Daten in Ihrem System.
Die Daten können beliebig oft exportiert werden, auch in unterschiedlichen Ausgabeformen.
Importieren
Das Provendis Kassenbuch kann Daten aus der Provendis Gastrokasse, der Provendis Hotelsoftware und auch Fremdsystemen importieren. Dazu werden 3 Dateien in einem festgelegten Verzeichnis erwartet. Die Dateinamen lauten: PVGastroImport.dat, PVHotelImport.dat und PVImport.dat. Zum Importieren klicken Sie lediglich auf Importieren und die Software arbeitet die 3 möglichen Dateien automatisiert ab und löscht diese Dateien nach dem Import, so dass die Fremdsysteme die Dateien erneut anlegen können.
Um Daten über die Datei „PVImport.dat“ zu übergeben, muss lediglich eine Textdatei erzeugt werden (Der Name muss auf „PVImport.dat“ geändert werden.) Die Daten sind innerhalb der Datei im Format Datum~Betrag~Bezeichnung abzulegen. Als Trennzeichen verwenden Sie bitte das Zeichen „~“.
Einstellungen Passwort + Pfad
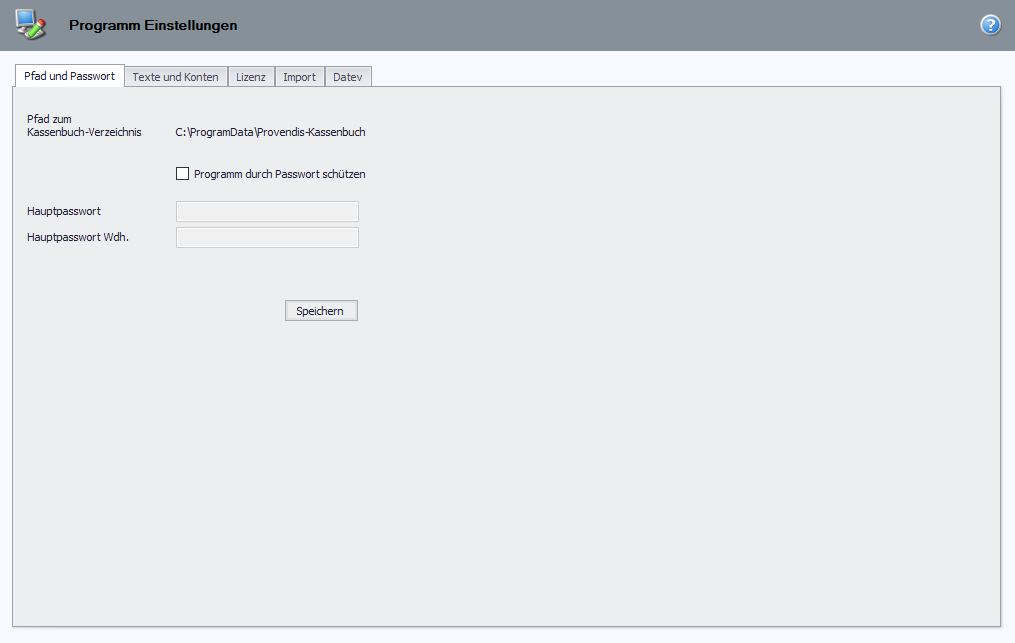
Im Dialog „Einstellungen: Pfad und Passwort“ wird Ihnen der Pfad zur Datenstruktur des Provendis Kassenbuch angezeigt.
Mit der Auswahlbox „Programm durch Passwort schützen“ können Sie ein Passwort für das gesamte Kassenbuch festlegen. Dieses Passwort muss zum Start der Software eingegeben werden.
Einstellungen: Text und Konten
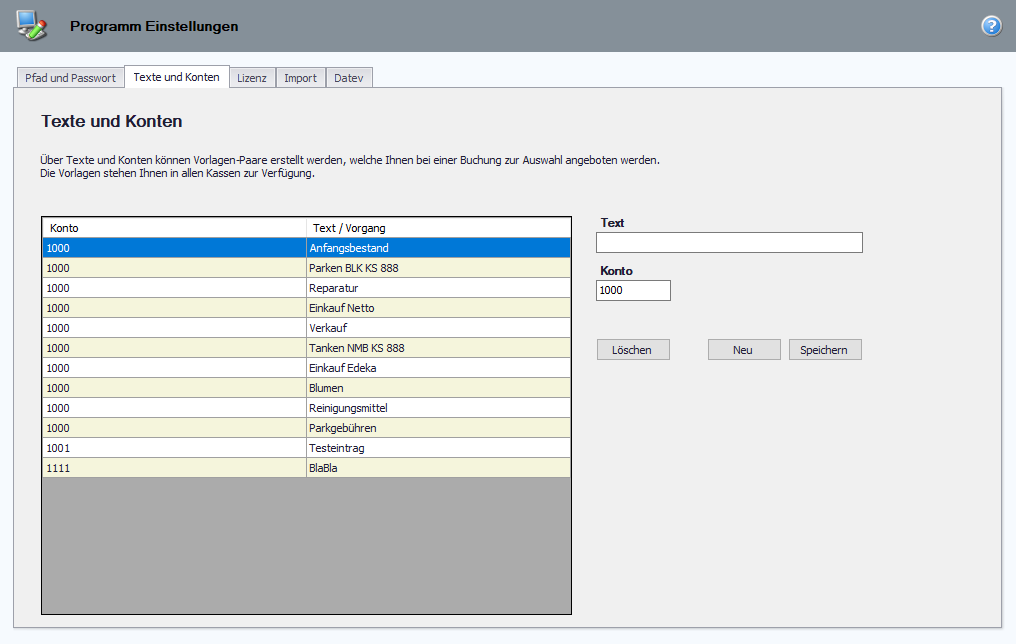
Im Dialog „Einstellungen: Texte und Konten“ finden Sie ein Auflistung der automatisch angelegten „Beschreibung-Konto“ – Paare, welche beim Erfassen von Einnahmen und Ausgaben abgespeichert wurden. Durch Klick auf eine Zeile in der Tabelle wird der Datensatz zum Editieren geladen. Alternativ können Sie über „Neu“ eigenen, neue Datensätze speichern. Alle Änderungen beeinflussen nur zukünftige Buchungen, alte Buchungen bleiben so erhalten, wie sie eingegeben wurden.
Einstellungen: Lizenz
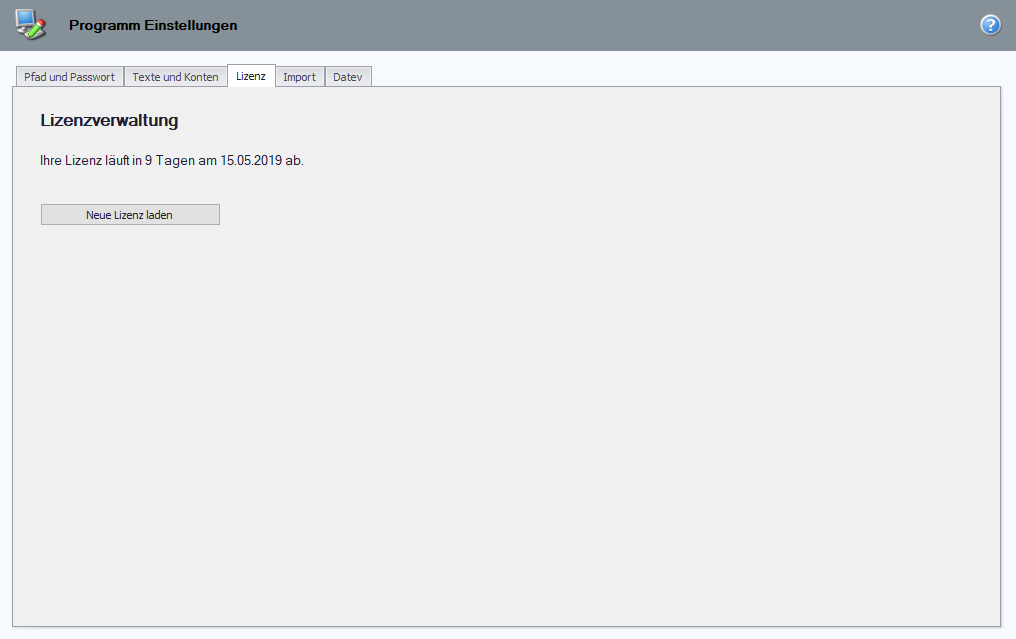
Im Dialog „Einstellungen: Lizenz“ wird die Laufzeit Ihrer Lizenz angezeigt. Über die Taste „Neue Lizenz laden“ wird die Lizenzverwaltung geöffnet. Hierbei sucht das Provendis Kassenbuch über das Internet nach einer passenden Lizenz.
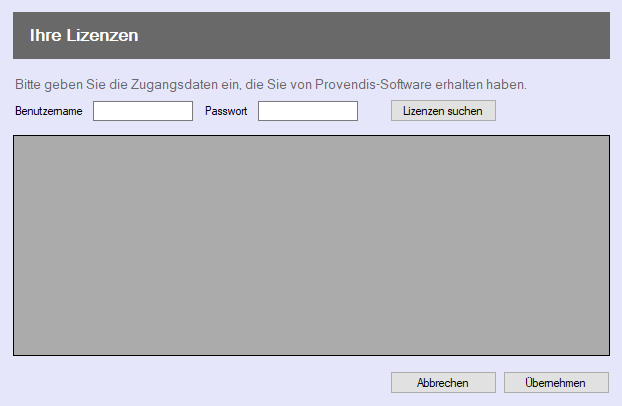
Um eine Lizenz zu erwerben klicken Sie auf https://www.provendis-kassenbuch.de/shop . Nach dem der Bezahlprozess erfolgt ist, erhalten Sie innerhalb eines Werktages Ihre Bestätigung, sowie die Benutzer- und Passwortdaten, um nach einer Lizenz zu suchen. Tragen Sie dazu den Benutzer und das Passwort in die Eingabefelder ein und klicken Sie auf Lizenz suchen. Die möglichen Lizenzen werden Ihnen darauf hin angezeigt. Wählen Sie ein Lizenz aus und klicken Sie auf übernehmen.
Einstellungen: Import
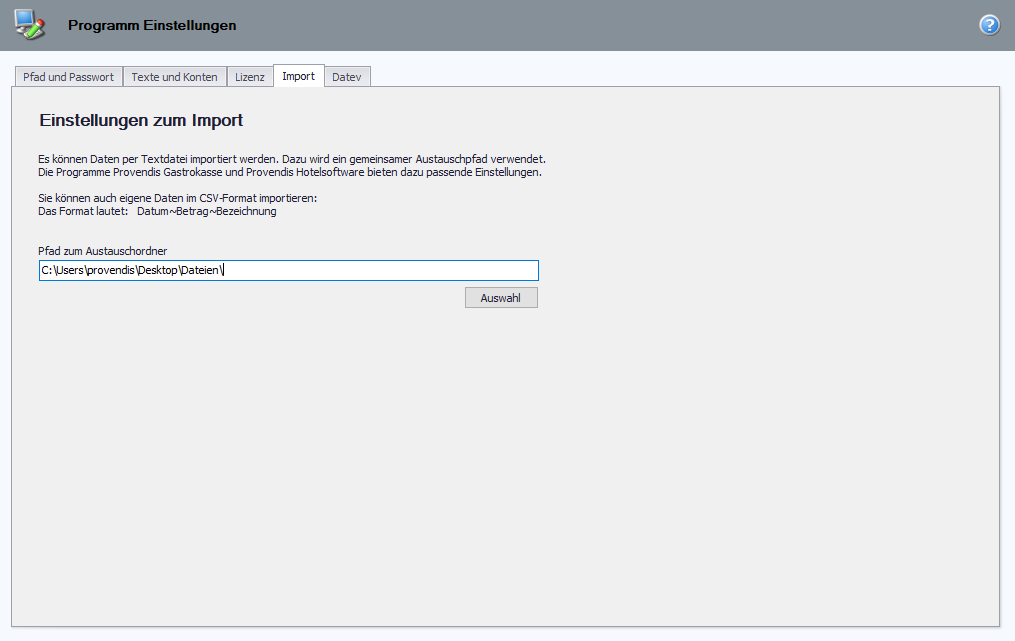
Im Dialog „Einstellungen: Import“ legen Sie den Importpfad fest, über den der Austausch mit Fremdprogrammen stattfinden soll. Das provendis Kassenbuch kann aus den programmen provendis Gastrokasse sowie Provendis Hotel importieren. Weiterhin ist eine Anbindung an fremdsysteme möglich. Mehr dazu finden Sie im Abschnitt „Importieren“.
Einstellungen: Datev
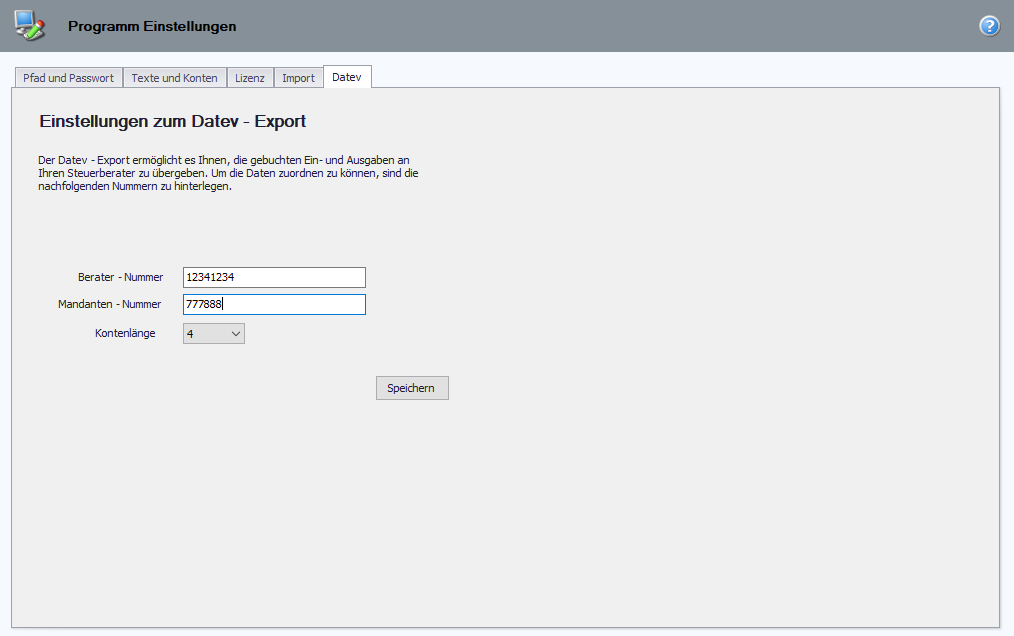
Im Dialog „Einstellungen: Datev“ werden die Rahmenbedingungen zum Datev-Export festgelegt. Bitte erfragen Sie bei Ihrem Steuerberater die Beraternummer und Ihre Mandanten-Nummer und tragen diese, sofern Sie den Datev-Export nutzen möchten, hier ein.
Je nach Kontenrahmen muss die Länge der zu verwendenden Konten festgelegt werden. Dazu nutzen Sie bitte die Auswahlbox Kontenlänge. Mit Speichern werden die Einstellungen übernommen.

